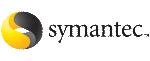 | ||
| Configuring Storage Foundation Cluster File System | ||
|---|---|---|
| Prev | Configuring Storage Foundation Cluster File System | Next |
This section describes configuring Storage Foundation Cluster File System using the Veritas product installer. If you configured Storage Foundation Cluster File System during the installation process, you do not need to perform the procedure in this section.
To configure the product, run the Veritas product installer or the appropriate installation script using the -configure option.
To configure Storage Foundation Cluster File System
To invoke the common installer, run the installer command with the configure option, as shown in this example:
# ./installer -configure
When the list of available products is displayed, select Veritas Storage Foundation Cluster File System (SFCFS), enter the corresponding number, and press Return.
Select a product to configure:
You are prompted to enter the system names (in the following example, "system01" and "system02") on which the software is to be installed. Enter the system name or names and then press Return.
Enter the system names separated by spaces on which to configure SFCFS: system01 system02
During the initial system check, the installer checks that communication between systems has been set up.
The installer requires that ssh commands used between systems execute without prompting for passwords or confirmations. If the installer hangs or asks for a login password, stop the installer and run it again with the ssh configured for password free logins, or configure rsh and use the -rsh option.
See Configuring secure shell (ssh) or remote shell before installing products.
The procedure checks system licensing, and you can enter additional licenses, if needed.
Checking system licensing SFCFS license registered on system01 Do you want to enter another license key for system01? [y,n,q] (n) n
Any running SFCFS processes are stopped. Press Return to continue.
Starting I/O Fencing in enabled mode requires manual intervention after SFCFS Configuration. I/O Fencing can be configured in disabled mode now and it does not require any manual intervention after SFCFS Configuration.
Determine at this time if you plan to configure I/O Fencing in enabled mode or disabled mode, as well as the number of network interconnects (NICS) required on your systems. If you configure I/O Fencing in enabled mode only a single NIC is required, though at least two is recommended.
Will you be configuring I/O Fencing in enabled mode? [y,n,q,?] (y) n
In this release, you must enter n for configuring I/O Fencing in disabled mode.
See the Storage Foundation Release Notes for more information.
No configuration changes are made to the systems until all configuration questions are completed and confirmed. Press Return to continue.
All systems are configured to create one cluster.
Enter the unique cluster name and Cluster ID number.
Enter the unique cluster name: [?]cluster2 Enter the unique Cluster ID number between 0-65535: [b,?] 76
The installer discovers the NICs available on the first system and reports them.
Discovering NICs on host1 ... discovered lan0 lan1 lan2 lan3 lan4 lan5
Enter private heartbeat NIC information for each host.
Enter the NIC for the first private heartbeat link on host1: [b,?] lan2 Would you like to configure a second private heartbeat link? [y,n,q,b,?] (y) y Enter the NIC for the second private heartbeat link on host1: [b,?] lan3
Would you like to configure a third private heartbeat link? [y,n,q,b,?] (n) n Do you want to configure an additional low priority heartbeat link? [y,n,q,b,?] (n) n Are you using the same NICs for private heartbeat links on all systems? [y,n,q,b,?] (y) y
Warning: |
When answering y, be sure that the same NICs are available on each system; the installer may not verify this. |
Notice that in this example, lan0 is not selected for use as a private heartbeat NIC because it already in use as the public network interface.
A summary of the information you entered is given. When prompted, confirm that the information is correct.
Is this information correct? [y,n,q]
If the information is correct, enter y. If the information is not correct, enter n. The installer prompts you to enter the information again.
The enclosure-based naming scheme (rather than disk device naming) is a feature of Veritas Volume Manager. You can reference disks using a symbolic name that is more meaningful than the operating system's normal device access name.
See the Veritas Volume Manager Administrator's Guide
Do you want to set up the enclosure-based naming scheme? [y,n,q,?] (n) n
You are now given the option of specifying the default name of a disk group that is to be assumed by Veritas Volume Manager commands if a disk group is not otherwise specified.
Enter n if you do not want to specify the name of the default disk group at this time. You can set the name of the default disk group after installation by running the vxdctl defaultdg diskgroup command on a system.
See the vxdctl (1M) manual page and the Veritas Volume Manager Administrator's Guide for more information.
If you specify the name of a default disk group, this step does not create the disk group. After installation, you can use the vxdiskadm command to create the disk group.
Do you want to set up a default disk group for each system? [y,n,q,?] (y) y
If you responded y, then enter the information for the default disk group name.
Will you specify one disk group name for all eligible systems? [y,n,q,?] (y) y Specify a default disk group name for all systems. [?] diskgroup001
Validate the default disk group information, and press Return.
The Veritas Storage Foundation Cluster File System software is verified and configured.
Check the log file, if needed, to confirm the configuration.
Configuration log files, summary file, and response file are saved at:
/opt/VRTS/install/logs/installer-****
After the configuration completes, restart the Storage Agent.
# /opt/VRTSobc/pal33/bin/vxpalctrl -a StorageAgent -c restart
Configure the Storage Foundation Cluster File System and Cluster Volume Manager agents as required.
For more information about configuring agents, see the Storage Foundation Cluster File System Administrator's Guide.
To use volumes as part of an Replicated Volume Group (RVG), configure the required RVG agents. The CVMVolDg resource does not support managing or monitoring volumes that are part of RVG.
For more information about RVG agents, see the Veritas Cluster Server Agents for Veritas Volume Replicator Configuration Guide.