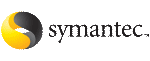 | ||
| Resynchronizing a database to a snapshot | ||
|---|---|---|
| Prev | Managing snapshots using Database FlashSnap | Next |
Resynchronizing your database to a snapshot, also known as reverse resynchronization, reverts your database to a snapshot. Use this option if your database becomes corrupted and you need to restore your database to a previous point-in-time.
To resynchronize a database to a snapshot
Click a snapplan, located under the Snapplans icon, in the object tree. (You may need to expand the tree view to find the icon.)
Access the Reverse Resync wizard.
Verify the Database name and snapplan information. These are read-only fields.
Click the Begin button, then click Finish to start the reverse resynchronization process. To view details, click the Show details checkbox. The details are displayed in a pop-up window.
At the confirmation prompt, click Yes to continue.
The Begin option performs the following actions:
The primary database must be offline to perform this action.
If the begin action was successful, a confirmation message displays. Click Show details to see the actions completed. When you are through, click OK to continue.
Again, click the snapplan on which you want to perform the reverse resynchronization.
Select one of the following methods to access the Reverse Resync wizard:
Click the Commit button, then click Finish to commit the reverse resynchronization process.
If the commit action was successful, a confirmation message displays. Click Show details to see the actions completed. When you are through, click OK to continue.