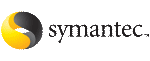 | ||
| Installing and configuring Storage Foundation using the common product installer | ||
|---|---|---|
| Prev | Installation overview | Next |
The Veritas product installer is the recommended method to license and install Storage Foundation.
The following sample procedure is based on the installation of Storage Foundation on a single system.
To install Storage Foundation
To install on multiple systems, set up the systems so that commands between systems execute without prompting for passwords or confirmations.
See Configuring secure shell (ssh) or remote shell before installing products.
Move to the top-level directory on the disc.
# cd /cdrom/cdrom0
From this directory, type the following command to install on the local system only. Also use this command to install on remote systems using the secure shell (ssh) utilities:
# ./installer
If you use the remote shell utilities to install on remote systems, additionally specify the -rsh option:
# ./installer -rsh
When the list of available products is displayed, select Veritas Storage Foundation, enter the corresponding number, and press Return.
Veritas Storage Foundation for Oracle, Veritas Storage Foundation for DB2 (on SPARC systems only), and Veritas Storage Foundation for Sybase can also be installed using this procedure. Select the number corresponding to one of those products, if desired.
Do not select the "Storage Foundation for Oracle RAC" option unless you have the correct license and setup.
You are prompted to enter the system names (in the following example, "host1") on which the software is to be installed. Enter the system name or names and then press Return.
Enter the system names separated by spaces on which to install SF: host1
Enter the product license information.
Each system requires a product license before installation. License keys for additional product features should also be added at this time.
Enter a SF license key for host1: XXXX-XXXX-XXXX-XXXX-XXXX-XXXX-X XXXX-XXXX-XXXX-XXXX-XXXX-XXXX-X successfully registered on host1 SF license registered on host1
You are prompted to enter additional license information, until all licenses for all systems have been entered. Then reply that you have no additional licenses to enter.
Do you want to enter another license key for host1? [y,n,q] (n) n
You can choose to install required or all . Optional include man pages, for example.
Each option displays the disk space that is required for installation. Select which option you want to install and press Return.
For example, you should see output similar to the following:
SF can be installed without optional packages to conserve disk space. 1) Install required Veritas Storage Foundation packages - 883 MB required 2) Install all Veritas Storage Foundation packages - 911 MB required Select the packages to be installed on all systems? [1-2,q,?] (2) 1
The AP driver provides support for alternate paths, and the installation confirms availability of this Sun AP driver. Press Return to continue.
Checking for any AP driver issues on host1 ....... None
Configure Storage Foundation when prompted.
Are you ready to configure SF? [y,n,q] (y) y
Choose whether you want to use enclosure-based naming. The enclosure-based naming scheme (rather than disk device naming) is a feature of Veritas Volume Manager. You can reference disks using a symbolic name that is more meaningful than the operating system's normal device access name.
See the Veritas Volume Manager Administrator's Guide.
Do you want to set up the enclosure-based naming scheme? [y,n,q,?] (n) n
You have the option of specifying the default name of a disk group. If you specify a name, it is used for Veritas Volume Manager commands when a disk group is not specified.
Enter n if you do not want to specify the name of the default disk group at this time. You can set the name of the default disk group after installation.
If you specify the name of a default disk group, this step does not create the disk group. After installation, you can use the vxdiskadm command to create the disk group.
Do you want to set up a default disk group for each system? [y,n,q,?] (y) y
If you responded y, then enter the information for the default disk group name.
Specify a default disk group name for system host1. [?] dg001
You are prompted to confirm the default disk group.
Is this correct? [y,n,q] (y) y
Verify the fully qualified hostname of the systems.
Is the fully qualified hostname of system "host1" = "host1.domain_name"? [y,n,q] (y) y
This product can be configured as a Storage Foundation Manager managed host or a stand-alone host.
Several prerequisites are necessary to configure the system as a Storage Foundation Manager managed host.
See the Veritas Storage Foundation Manager Installation Guide for more information.
Enable Veritas Storage Foundation Management Server Management?
[y,n,q] (y) n
The Veritas Storage Foundation software is verified and configured.
Start the Veritas Storage Foundation processes.
Do you want to start Veritas Storage Foundation processes now? [y,n,q] (y) y
The installation and configuration complete automatically, and the processes are started.
Check the log file, if needed, to confirm the installation and configuration.
Installation log files, summary file, and response file are saved at:
/opt/VRTS/install/logs/installer-****