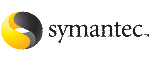 | ||
| Rolling back the database to a Storage Checkpoint | ||
|---|---|---|
| Prev | Rolling back to a Storage Checkpoint | Next |
Rolling back the entire database rolls back all the containers used by the database, to a Storage Checkpoint.
While the Storage Rollback process is running, it creates a temporary file, /filesystem/.VRTSstrb.lock, in each file system. Do not remove these temporary lock files.
To rollback the database to a Storage Checkpoint
Make the DB2 database inactive by either shutting down the instance or disabling all user connections.
Click the a specific Storage Checkpoint in the object tree. (You may need to expand the tree view to find the Storage Checkpoint.)
Access the Roll Back a Storage Checkpoint wizard.
Verify that you are rolling back to the correct Storage Checkpoint and click Next to continue. If you selected the wrong Storage Checkpoint, click Cancel. The information on this screen is read-only.
On the second screen, use the drop-down menu to select the appropriate buffer size in the Rollback Buffer Size field. The default buffer size is 128K.
The buffer size configured for reads and writes when performing a Storage Rollback can affect performance. Vary the size to determine the optimal setting for your system.
Use the drop-down menu to select the appropriate number of threads in the Number of Threads field. The default number of threads is four.
Depending on the number of CPUs available on your system and the type of volume on which the file system is located, this default setting may specify too few or too many threads.
Click the Roll back a database button to indicate that you are rolling back the entire database to the Storage Checkpoint.
Click Next to continue. Click Roll Back to continue.
If the Storage Rollback was successful, a confirmation message is displayed.
To see the Storage Rollback details, click the Show details checkbox. The details are displayed in the pop-up window.
Click Yes to roll back the tablespace or tablespaces. Perform any necessary DB2 recovery. (You cannot recover your database through the GUI.)