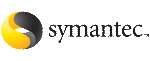 | ||
| Cluster Management Console layout | ||
|---|---|---|
| Prev | Administering the cluster from the Cluster Management Console | Next |
Logging in to the management server starts the Cluster Management Console. The startup view is the Cluster:Summary view.
Cluster Management Console default view
Click the thumbnail above to view full-sized image.
All views in the Cluster Management Console are divided into areas called bars, panes, panels, and tables.
The main tab bar contains a tab, representing a set of views, for each category of operations available in the Cluster Management Console. The tabs are: Manage (management) for cluster object configuration and manipulation, and Search for conducting and saving character-based searches on management server and cluster objects.
Clicking a tab takes you to the initial view for that tab. The main tab bar always contains the same tabs.
The search bar contains a text edit box next to a Search button.
The search bar enables you to find any management server object or cluster object in the management server database.
The left pane of the console is the task pane. The task pane contains one or more task panels, depending upon the view selected. In the startup view, the task pane contains the Alerts and Configuration task panels. The task pane can contain as many as four task panels.
The task pane contains a narrow button on the border that separates it from the status pane on the right. This button toggles the task pane between maximum and minimum size. In the startup view, click this button to minimize the task pane. Minimizing the task pane hides the Configuration task panel and enlarges the status pane, enabling you to view information that might have been partially off-screen.
Click the narrow button again to maximize the task pane. Even with the task pane maximized, you can still display off-screen information in the status pane using the scroll bar located along the bottom border of any view.
The task panels in the task pane list specific operations that you can perform in each view of the Cluster Management Console. For views that list specific objects (clusters, service groups, systems, and so on), the task panels list all the possible tasks that you can perform on those objects. Tasks related to object management are usually divided between two task panels named Operations and Configuration.
The name of a task panel indicates the type of tasks listed in that panel. Underlined tasks indicate a link that performs an action directly or which starts a task wizard (sequence of dialog boxes that help you to perform a task).
For views that show details for a specific object, some tasks may not be linked (underlined). Unlinked tasks can indicate one or both of the following:
Many views contain a filter panel in the task pane. A filter panel enables you to view only those objects that meet the criteria you specify. You specify the filter criteria using controls such as check boxes or drop-down menus. If you want to perform a task on only certain objects, you can first filter the view for those objects and then select the task. The following are the possible filter names and settings:
The Alerts panel is a special panel in the task pane that provides current counts of active alerts, categorized by severity. The Alerts panel is in the task pane of every view in the Cluster Management Console.
Alert severity icons
Collapsing and expanding panels in the task pane
Clicking the up arrow in the center top of each task or filter panel collapses the panel to show only the heading.
When a panel is collapsed, the up arrow changes to a down arrow. When you click the down arrow, the panel expands to show the panel contents.
The status pane can contain many different panels and tables depending upon the view selected. These panels and tables contain status information about the cluster objects detailed by the selected view. In the startup view, the status pane contains panels labelled Faulted Groups, Groups, and Systems, and a table labelled Critical and Error logs in last eight hours.
Status pane in the startup (Cluster:Summary) view
Click the thumbnail above to view full-sized image.
The Manage tab, secondary tabs, and the view hierarchy
The Management tab on the main tab bar represents the main category of tasks and information in the console. It also marks the beginning of a multi-level navigation path, or view hierarchy. The management tab "branches down" into a set of levels, and each level contains a set of views.
Under the Manage tab, the first level "down" is called cluster. The cluster level under the Management tab indicates that you are viewing your cluster environment at the highest and broadest level possible. From the cluster level, you can navigate to views that contain information about any object configured in the cluster.
Each level in the view hierarchy contains a set of views. You can navigate to these views using the secondary tab bar. The secondary tab bar is located along the top of the status pane and contains a row of one or more tabs. Each tab represents a view at a level in the view hierarchy.
On the Manage tab, the view hierarchy levels are cluster, service group, system, resource, and resource type. Each level contains views represented by the tabs on the secondary tab bar.
|
Views available at this level (tabs on the secondary tab bar) | |
|---|---|
Summary, Groups, Systems, Attributes, Resources, Service Group Dependency, Resource Types, DR Alerts, Cluster Heartbeats, Users, Logs | |
On the secondary tab bar, one tab is always active (selected); that tab represents your position at current level in the view hierarchy. For example, if you are at the startup view, Cluster:Summary, the Summary tab is active. According to the table, you are in the first position at the cluster (first, highest) level. If you are at the Cluster:Groups view, the Groups tab is active. According to the table, you are at the second position at the cluster (third) level.
As you "drill down" into lower and lower view levels (using tabs and other links), the number and variety of the objects and tasks available to you generally becomes fewer and fewer.
The navigation bar is located along the top of the status pane and indicates two things:
For example, assume that you are at the startup view, the Cluster:Summary view. The navigation bar shows [Cluster], where Cluster is the name of the local managed cluster (the cluster on which VCS is installed). [Cluster] alone, with no additional links in the trail, indicates that you are at the top level of views.
Now assume that you perform the following actions in order (if you are currently using the console, follow along):
You arrive at a Resource:Summary view. The navigation bar shows a list of the objects that you selected to navigate to this view. The object names are shown in the following format:
Cluster >> Service Group >> Resource
These objects are also the parent objects of the resource you selected. The navigation trail ends with the selected resource name. This tells you that you are at the resource level of views.
Navigation bar with a resource selected.
Click the thumbnail above to view full-sized image.
The path on the navigation bar is also called a navigation trail. Object names higher up (listed nearer the beginning) of the trail are underlined, indicating that they are a navigation link to the level of views for those objects. You can move quickly up and down a view hierarchy by clicking linked object names.
The view name appears immediately below the navigation trail. The view name is a unique name for the current view that also indicates:
Your "current level" is the level that the current view occupies in the view hierarchy, such as cluster, group, or resource.
Your "current position" is the position that the current view occupies within the current level. The position is the name of whichever tab is selected on the secondary tab bar, such as Summary, Attributes, or Logs.
See the table Levels and views in the Manage tab view hierarchy.
In many views, the status panel contains underlined object names. For example, the name of the cluster in the Cluster:Summary view links to a detail view for the objects that are members of that cluster. Likewise, clicking other underlined objects in the status panel takes you to a detail view for those objects.
Quick navigation links in the status panel (links are underlined)
Click the thumbnail above to view full-sized image.