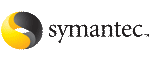 | ||
| Configuring VCS using the web-based installer | ||
|---|---|---|
| Prev | Configuring VCS | Next |
This section describes the procedure to configure VCS using the web-based installer. Before you begin with the procedure, review the requirements for configuring VCS.
See Getting your VCS installation and configuration information ready.
To configure VCS on a cluster
Select the following on the Select Systems screen:
Enter the system names on which VCS is to be configured, and then click Validate.
The installer performs the initial system verification. It checks that communication between systems has been set up. It also checks for release compatibility, installed product version, platform version, and performs product prechecks.
Click Next after the installer completes the system verification successfully.
Select the following on the Set Cluster Heartbeat screen.
If you are using the same NICs to configure private heartbeat links on all the systems, select the NIC for the first private heartbeat NIC on each system.
Select the NIC for the second private heartbeat NIC on each system.
If you have selected Unique NICs per system in the previous screen, provide the NIC details for each system.
In the VCS Optional Configure screen, select the VCS options that you want to configure, namely Virtual IP, User, SMTP, SNMP, and GCO. Depending on the options that you select, you can enter the details regarding each option.
To configure the VCS users, enter the following information:
To configure SMTP notification, enter the following information:
If all the systems use the same NIC, select the NIC for the VCS Notifier to be used on all systems. If not, select the NIC to be used by each system.
Enter the domain-based hostname of the SMTP server. Example: smtp.yourcompany.com
Enter the full email address of the SMTP recipient. Example: user@yourcompany.com.
Select the minimum security level of messages to be sent to each recipient.
To configure SNMP notification, enter the following information.
If you installed a valid HA/DR license, you can select the gco option to configure this cluster as a global cluster.
See Veritas Cluster Server Administrator's Guide for instructions to set up VCS global clusters.
In the Starting Processes screen, the installer completes the VCS configuration.
The installer starts VCS and its components on each system.
After the startup process is complete, click Next to move to the next screen.
Click Next to complete the process of configuring VCS.
View the summary file, log file, or response file, if needed, to confirm the configuration.
Select the checkbox to specify whether you want to send your installation information to Symantec.
Would you like to send the information about this installation to Symantec to help improve installation in the future?