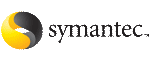 | ||
| Installing Storage Foundation using Kickstart | ||
|---|---|---|
| Prev | Installing Storage Foundation, other methods | Next |
You can install Storage Foundation using Kickstart.
To install Storage Foundation using Kickstart
Create a directory for the Kickstart configuration files.
# mkdir /kickstart_files/
Generate the Kickstart configuration files and the installproduct and uninstallproduct scripts. The configuration files have the extension .ks. Do one of the following:
To generate scripts and configuration files for all products, including Veritas Storage Foundation™ (SF), Storage Foundation Cluster File System (SFCFS), and Storage Foundation Cluster File System for OracleŽ RAC, enter the following command:
# ./installer -kickstart /kickstart_files/
The system lists the scripts and files as they are generated.
To generate only Storage Foundation and High Availability (SFHA) scripts and configuration files, use the installsf script. Enter the following command:
# ./installsf -ha -kickstart /kickstart_files/
The command output includes the following:
The kickstart script for SF51 is generated at /kickstart_files/kickstart_sf51.ks The installer script to configure SF is generated at /kickstart_files/installsf The installer script to uninstall SF is generated at /kickstart_files/uninstallsf
If you only need to install Storage Foundation packages during the Kickstart operating system installation, that is, you do not need to generate the .ks configuration file for Veritas Cluster Server packages, run the installsf command without the -ha option. Enter the following:
# ./installsf -kickstart /kickstart_files/
The command output includes the following:
The kickstart script for SF51 is generated at /kickstart_files/kickstart_sf51.ks The installer script to configure SF is generated at /kickstart_files/installsf The installer script to uninstall SF is generated at /kickstart_files/uninstallsf
Setup an NFS exported location which the Kickstart client can access. For example, if /nfs_mount_kickstart is the directory which has been NFS exported, the NFS exported location may look similar to the following:
# cat /etc/exports /nfs_mount_kickstart * (rw,sync,no_root_squash)
Copy the entire directory of packages and scripts from the CD/DVD to the NFS location.
Copy the required Storage Foundation installproduct and uninstallproduct scripts you generated in step 2 to the following NFS directory:
# cp /kickstart_files/installsf /nfs_mount_kickstart
# cp /kickstart_files/uninstallsf /nfs_mount_kickstart
Verify the contents of the directory. They should look similar to the following:
# ls /nfs_mount_kickstart/
rpms scripts installsf uninstallsf
In the Storage Foundation Kickstart configuration file, modify the BUILDSRC variable to point to the actual NFS location. The variable has the following format:
BUILDSRC="hostname_or_ip:/nfs_mount_kickstart"
Append the entire modified contents of the Kickstart configuration file to the operating system ks.cfg file.
Launch the Kickstart installation for the RHEL5 operating system.
After the operating system installation is complete, check the file /var/tmp/kickstart.log for any errors related to the installation of Veritas packages and CPI scripts.
Verify that all the product rpms have been installed. Enter the following command:
# rpm -qa | grep -i vrts
If you do not find any installation issues or errors, configure the product stack. Enter the following command:
# /opt/VRTS/install/installsf -configure node1 node2
Verify that all the configured llt links and gab ports have started.
For SFHA, ports a, b, and h should be open. The following command displays the ports that are opened for SFHA:
# gabconfig -a
Verify that the product is configured properly by entering commands such as hastatus and llstat -n.
# hastatus -summ
-- SYSTEM STATE
-- System State Frozen
A swlx13 RUNNING 0
A swlx14 RUNNING 0
# lltstat -n
LLT node information:
Node State Links
0 swlx13 OPEN 2
* 1 swlx14 OPEN 2
Verify that the ODM package is installed and determine which mode it is running in.
For example, in the case of the SFHA stack, the ODM cluster status is shown as disabled.
If you configured the node in a secured mode, verify the VxSS service group status. For example:
# hastatus -summary
-- Group System Probed AutoDisabled State
B VxSS swlx13 Y N ONLINE
B VxSS swlx14 Y N ONLINE