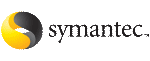 | ||
| Installing Storage Foundation Cluster File System with the product installer | ||
|---|---|---|
| Prev | Installing Storage Foundation Cluster File System using the common product installer | Next |
The product installer is the recommended method to license and install Storage Foundation Cluster File System or Storage Foundation Cluster File System HA.
The following sample procedure is based on the installation of a Veritas Storage Foundation Cluster File System HA cluster with two nodes: "host1" and "host2" If you are installing on standalone systems only, some steps are unnecessary, and these are indicated.
Default responses are enclosed by parentheses. Press Return to accept defaults.
To install Storage Foundation Cluster File System products
To install on multiple systems, set up the systems so that commands between systems execute without prompting for passwords or confirmations.
See Configuring secure shell (ssh) or remote shell before installing products.
Move to the top-level directory on the disc.
# cd /mnt/cdrom
From this directory, type the following command to install on the local system. Also use this command to install on remote systems provided that the secure shell (ssh) or remote shell (rsh) utilities are configured:
# ./installer
From the Installation menu, choose the I option for Install and enter the number for Veritas Storage Foundation Cluster File System or Veritas Storage Foundation Cluster File System HA. Press Return.
Do not select the "Storage Foundation Cluster File System for Oracle RAC" option unless you have the correct license and setup.
The example installation assumes you have selected SFCFS HA.
At the prompt, specify whether you accept the terms of the End User License Agreement (EULA).
Do you agree with the terms of the End User License Agreement as specified in the EULA.pdf file present on the media? [y,n,q,?] y
Each option displays the disk space that is required for installation. Select which option you want to install and press Return.
For example, you should see output similar to the following:
SF can be installed without optional rpms to conserve disk space. 1) Install minimal Veritas Storage Foundation Cluster File System rpms - 694 MB required 2) Install recommended Veritas Storage Foundation Cluster File System rpms - 491 MB required 3) Install all Veritas Storage Foundation Cluster File System rpms - 625 MB required 4) Display rpms to be installed for each option. Select the rpms to be installed on all systems? [1-4,q,?] (2) 2
You are prompted to enter the system names (in the following example, "host1" and "host2") on which the software is to be installed. Enter the system name or names and then press Return.
Enter the system names separated by spaces on which to install SFCFS: host1 host2
During the initial system check, the installer verifies that communication between systems has been set up.
If the installer hangs or asks for a login password, stop the installer and set up ssh or rsh. Then run the installer again.
See Configuring secure shell (ssh) or remote shell before installing products.
After the system checks complete, the installer displays a list of the RPMs that will be installed. Press Enter to continue with the installation.
You are prompted to choose your licensing method.
To ensure compliance with the terms of Symantec's End User
License Agreement you have 60 days to either:
* Enter a valid license key matching the functionality in
use on the systems
* Enable keyless licensing and manage the systems with a
Management Server (see http://go.symantec.com/vom for
details and free download)
1) Enter a valid license key
2) Enable keyless licensing
How would you like to license the systems? [1-2,q] (2)
If you have a valid license key, select 1 and enter the license key at the prompt. Skip to step 17.
To install using keyless licensing, select 2. You are prompted for the product modes and the options that you want to install and license.
Note: |
The keyless license option enables you to install without entering a key. However, you must still have a valid license to install and use Veritas products. |
Keyless licensing requires that you manage the systems with a Management Server.Refer to the following URL for details:
You are prompted to enter the Standard or Enterprise product mode.
Select yes to enable the Veritas Volume Replicator.
Would you like to enable Veritas Volume Replicator [y,n,q] (n) y
Select yes to enable the Global Cluster Option.
Would you like to enable Global Cluster option? [y,n,q] (n) y
At the prompt, specify whether you want to send your installation information to Symantec.
Would you like to send the information about this installation to Symantec to help improve installation in the future? [y,n,q,?] (y) n
The product installation completes.
Configure Storage Foundation Cluster File System when prompted.
Do you want to configure Storage Foundation Cluster File System on these systems at this time? [y,n,q] (y) y
If you select y to configure now, respond to the prompts to configure the cluster.
View the log file, if needed, to confirm the installation.
Installation log files, summary file, and response file are saved at:
/opt/VRTS/install/logs/installer-****